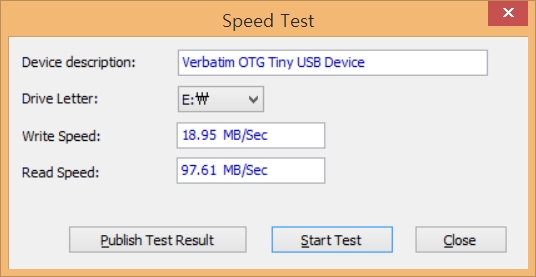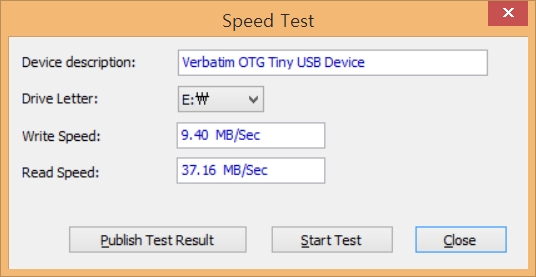티스토리 블로그를 운영하다 보면, 내가 설정한 블로그 제목이 두 번씩 출력되는 경우를 간혹 인지하고는 합니다.
뭐,, 크게 문제는 아닌 듯하여 그냥 방치하다가,,,,,,

조금이라도 네이버 유입을 늘려보고자 네이버 웹마스터 도구에서 사이트 간단 체크를 해보았는데,
사이트 제목 항목의 상태에 경고문구가 떠있는 것을 확인하고는,
손을 좀 봐야겠다는 생각이 들었습니다.

네이버 웹마스터 도구 가이드의 '사이트 제목 설정/변경'을 눌러보니 HTML에서 title관련 수정하라는 가이드가 나오길래,
티스토리 블로그의 HTML 편집창으로 들어왔습니다.
(블로그 관리자 모드 - 꾸미기 - 스킨 편집 - HTML 편집)

블로그 제목도 두 번 출력되는 가운데에 콜론( : ) 이 두 개 있었는데,
이 부분 (<title>'전체보기/IT & 티스토리' 카테고리의 글 목록 :: 새벽참새의 혹시나 도움이 될 수도 있는 글들</title>) 에도 동일하게 콜론이 두 개 있는 것으로 보아,
이 부분을 손대면 될 듯합니다.
블로그의 메인화면에는 블로그 제목이 두 번 출력되는 반면,
포스팅한 게시글을 클릭하면 '게시글의 제목 :: 블로그 제목'의 형태로 출력되는 것을 확인할 수 있습니다.

이걸로 보아,
'전체보기/IT & 티스토리' 카테고리의 글 목록 은 게시글의 제목,
새벽참새의 혹시나 도움이 될 수도 있는 글들은 블로그의 제목
임을 쉽게 알 수 있습니다.
블로그의 제목은 블로그 메인화면에서만 출력되면 될 것이고,
게시글을 클릭했을 때 굳이 출력될 필요는 없으므로,
위의 코드에서 :: 새벽참새의 혹시나 도움이 될 수도 있는 글들 부분은 삭제 해고 저장을 위해 '적용'버튼을 눌러 줍니다.

이제는 블로그 메인화면에서 블로그 제목이 중복되지 않는 것을 확인할 수 있습니다.

블로그 게시글 화면에서는 게시글의 제목만 출력되는 것을 확인할 수 있습니다.

네이버 웹마스터 도구에서 사이트 간단 체크 결과도 Pass 했네요.

이렇게 해도 네이버에서의 유입이 늘어날 것이라는 보장은 없지만,
그래도 눈엣가시 같은 경고문구 하나 없애니 속은 후련하네요ㅎㅎ.
'전체보기 > IT & 티스토리' 카테고리의 다른 글
| USB 속도 측정 방법 - USBDeview (0) | 2020.10.09 |
|---|---|
| 핸드폰으로 티스토리 블로그용 사진 편집을 위한 최고의 앱 - Photo Editor (0) | 2020.10.07 |
| 핸드폰 사진 PC로 쉽게 옮기기(Feem V4)-무선으로 USB케이블 연결 없이. (0) | 2020.10.06 |
| 구글 애드센스 승인대란은 끝났다ㅠㅠ (0) | 2020.10.04 |
| 애드센스 승인 대란을 틈탄 블로그 개설 (0) | 2020.10.02 |